If you are like me and still need to send out your Christmas cards, this blog could save you a lot of time!!! If you are like me and love sending out Christmas cards but don't feel like you have the time to write out addresses for all your family and friends, this blog is for you! It will take a little extra time the first time to type addresses into an excel sheet, but it will save you a ton of time in the long run since you can use these tips for mail merging year after year. All you need to do is buy your Christmas cards and some mailing labels to put put on your cards and then follow these ten steps to address them!
To Start A New Mail Merge Document
- Make an Excel Sheet with the addresses for the people who will get your Christmas cards. My columns in my excel sheet are First Names, Last Name, Address, City/Stat/Zip.
- Save the Excel Document and close it.
- Open a New Word Document (Blank)
- Along the top of the document, you will see a tab for “Mailings” (along the same row as “File”). Click Mailings Tab and then select Labels, second from the left
- Choose the size of labels by selecting label on the right, scrolling through until you see the name of your labels.
- Once you have selected your labels, hit OK.
- Select New Document
- Link your Database to the New Word Document by doing the following:
- Click Mailings Tab (along the tope where File is).
- Hit the “Select Recipients” icon in the row under the Mailings tab.
- Choose “Use An Existing List” from the drop down list, and select the excel file you made for your address book.
- Once you locate your excel file, hit OK.
- Build your labels:
- Select Insert Merge Field – select any fields you want on your label (these fields will come from your excel file). Hit space after each one, or enter if you want it on a different line.
- If the Update Labels button is not gray, you can select that to update all the labels to make them go to the next record from your Excel database. If it is gray…. ☹ …you need to select Rules -> then select Next Record. Enter next Record in front on second label and enter merge fields or copy and paste merge fields from first label onto second label. Then you can copy that whole second label into the third on the first row, then into each label on the second row. You can then select and copy the whole row of labels and copy onto next row until you fill the page.
- Once the whole page is set up, select Finish and Merge button on far right, then select Edit Individual Documents to make sure the labels look ok. Now watch as all your addresses are magically entered on the labels!
- Once you make sure they look okay, you are finished and can print!
- Peel and stick to your cards without getting cramps in your hand!!
If you have trouble with this, feel free to reach out to me! And if you find this helpful, please share and let me know how it helped you!! Merry Christmas!!!
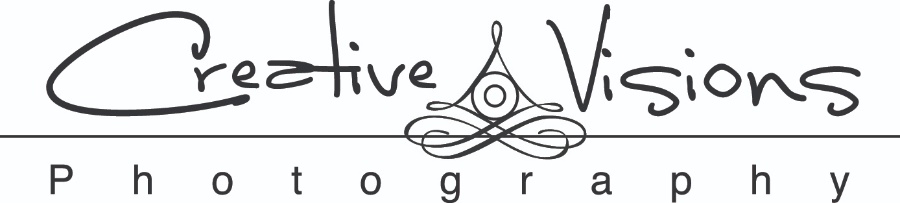

0 Comments